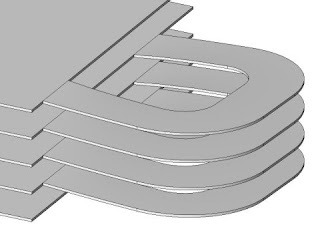Let me share this tip to you to wrap-up this last full week of November. Remember, it's Thanksgiving Day today.
It is often annoying if you are using a PC without an Internet connection and you would like to consult the Help documentation. The following is a solution from Autodesk .
Add the following 3 lines to the bottom of the Revit.ini file:
[Documentation]
UseHelpServer=1
HelpBrowser=0
To specify online help documentation use UseHelpServer=1
To specify local help documentation use UseHelpServer=0
To read more about it, follow the link:
http://usa.autodesk.com/adsk/servlet/ps/dl/item?siteID=123112&id=14994272&linkID=9243099