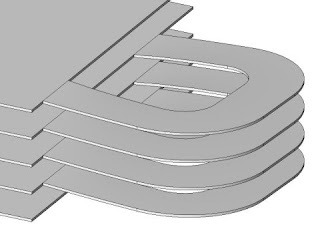AutoCAD Details in your library to go into Revit
In Revit, there is a possibility to present a construction detail of the project either using the live views generated from the building model or drawing a new detail from scratch using the Drafting View. If you have in mind to reuse a detail, (i.e. a standard detail) I would recommend that you use the Drafting View in Revit. You can export it to an external file for reuse some other time.
If you have developed “standard” details over the years in your office in AutoCAD format, I would suggest that you make use of it. This strategy is a hybrid approach in detailing within Revit. It is saving on overhead and the unnecessary modeling effort.
Below are the general steps to follow if you want to keep your detail as an AutoCAD DWG file:
1. Go to
Insert Tab > Import panel > Import Line Weights and select your Conversion TXT file for importing. If you see all number 1’s here on the right hand column of the table, it means that you do not have a correct file setting loaded.
2. Click on the
LOAD button to select your office standard file if any, otherwise you will need to make one and do a save as for the settings just made. Note that this is based on the Color of AutoCAD layers. It will be used in converting DWG files when imported or Linked. Configure the table below, the way Revit Structure should apply lineweights to the imported elements.
3. Link the AutoCAD DWG file (thus – Do Not Import!). Linking acts as an Xref and if there is a change in the external file, it will be automatically updated.
4. Place the detail under Drafting View in the Project Browser. This can be referenced on a sheet.
Alternatively, you can convert an AutoCAD detail into Revit entities. This method is my recommendation to you and I believe it is a better approach in the long run. There is less overhead and will not mess at all your Revit file. You can use Detail Components and Filled Regions thereby making a Project detail a true Revit 2D Detail. The graphical representation of the detail produced will be conformed to your Revit Standards.
Below is an outline of the conversion process.
1. Open a NEW Project and save as a Dummy file that you can discard or save for later conversions.
2. In the same Revit session, open your Project file or a clean Detail Project file.
3. Switch Windows to your Dummy file and create a new Drafting View for the detail to be imported,
View Tab > Drafting View > [New Drafting View (Name Detail/Scale – OK)].
4. Make sure that the DWG you are importing has no errors, (i.e. wayward AEC blocks, unused blocks, etc.). It is best to open the DWG file and clean them up in their original environment first. Purge and audit file before importing to avoid some headaches later.
5. Import the DWG file into the Drafting View just created,
Insert Tab > Import Panel > Import CAD.
6. Click on the DWG just inserted to explode it,
Import Instance Panel > Explode > Full Explode. You cannot explode a linked file or an imported symbol that would yield more than 10.000 entities.
7. Ignore the warnings that you might get and press Delete Elements if any.
8. Delete all Dimensions, Leaders, Hatch regions and other entities that you feel are no longer the style in your Revit Standard. The text will be converted into Revit Text which you can select and change its Type to suit your Revit Text Style. Add a Leader in text if desired. Use your custom Revit “Break Line” which is a Detail Component.
9. Start editing other entities. Select one layer at a time and convert it into the proper Revit Line style using the Type Selector drop down in the Properties dialog box.
10. If you are finish with editing, select all of the detail entities and copy into clipboard by pressing Ctrl-C.
11. Switch Windows to a new Drafting View in your Project or Detail Project file and Paste the detail by pressing Ctrl-V. With this procedure you avoid having all the AutoCAD DWG layers, line type, filled region, etc from messing your project file.
With a tedious conversion process depicted above, I can understand that some companies will be reluctant to go through this method. However, this can be an opportunity to review your Standard Detail Library and make sure that the detail representation is up-to-date with the current local building regulations. For later investigation, you can create intelligent 2D details that can be scheduled and connected to the 3D model. If your budget is tight, why not let a trainee do the job as well. This will give them a head start in understanding the detailing of construction element.
My last words to you are, give this conversion method a try and maximize the future benefits for your business. Form a team to do the job, a team with motivation, fearless open-mindedness and then the reward of success in implementing Revit detailing in your organization is within your reach. Revit Structure technology is gaining speed and your company cannot afford to let this technology passes by.